
WordPressでブログを始めたい!
どうすればいいの?

なるべく低コストでできたらいいなあ〜
このようなお悩みを解決していきましょう。
この記事でわかること
- ConoHa WINGを使ったWordPressブログの始め方
- WordPressブログに必要な初期設定
WordPressブログを始めるなら、レンタルサーバー ConoHa WING がおすすめ。
- 10分でかんたんにブログ開設ができる、わかりやすさ
- 低コストで運用できる
- 表示スピードが速い
- ユーザーが多いので、困ったことがあってもすぐに調べられる
- 国内大手の安心感
など多くのメリットがあり、有名ブロガーさんたちも揃っておすすめしていて、信頼度も高いです。

このブログもConoHa WINGのサーバーを使っているよ!
お得なキャンペーン中!!
本記事でおすすめしている ConoHa WING が
2023年8月1日(火)16:00まで 最大55%オフ のキャンペーン中!
今なら 業界最安値の 月額 1452円 → 652円 でブログ開設できちゃいます。
この機会にぜひ、ブログ開設に挑戦してみよう!
ではでは早速、ConoHa WINGでのWordPressブログの始め方を見ていきましょう。
すべきこと、ざっくり概要
まずは、実際なにをするのかという全体的な概要を、大まかにご説明します。
ざっくり概要
- サーバーを借りる
- ドメインを決める(自分のブログのURL)
- WordPressを導入する
- 記事を書く
ものすごく簡単に説明すると、このような感じです。
この記事では、WordPressを導入して初期設定するところまでを解説します。
詳しく説明していきますね!
実際の手順
手順 1 : サーバーレンタル申し込み
まずはサーバーのレンタル申し込みをします。
サーバーとは、ブログのデータを保存しておくインターネット上の場所のことです。

レンタルサーバーは他にもエックスサーバーなどが有名だけど、よりかんたんで価格の安いConoHa WINGがおすすめ。
さっそく下のボタンから、ConoHa WING の公式サイトにアクセスしてください。
\今すぐ始めてみる/
ボタンをクリックすると新規タブでサイトが開くので、この記事を見ながら一緒に進めていきましょう!
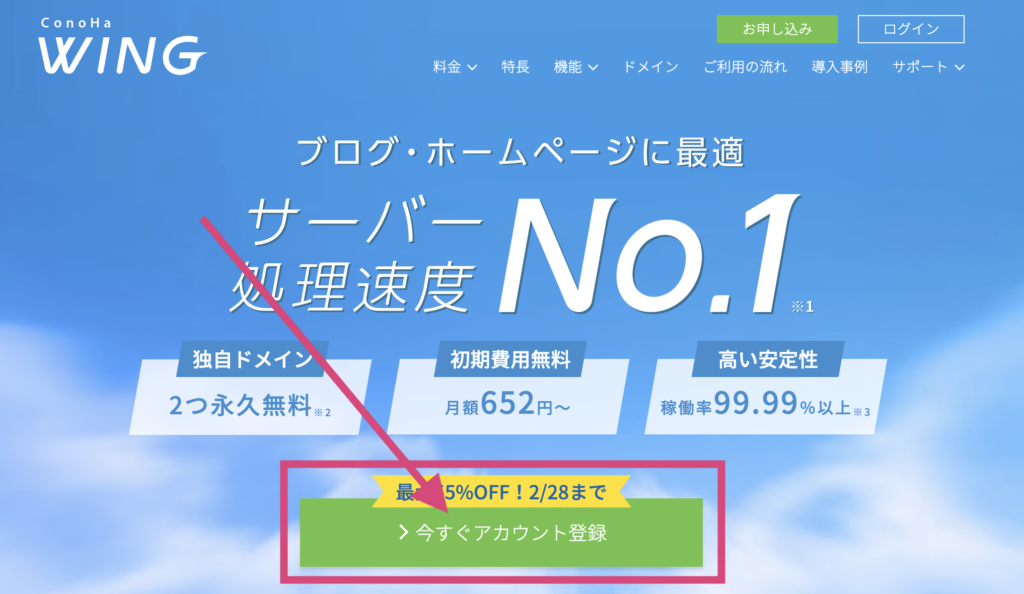
公式サイトに飛んだら、 今すぐアカウント登録 をクリック。
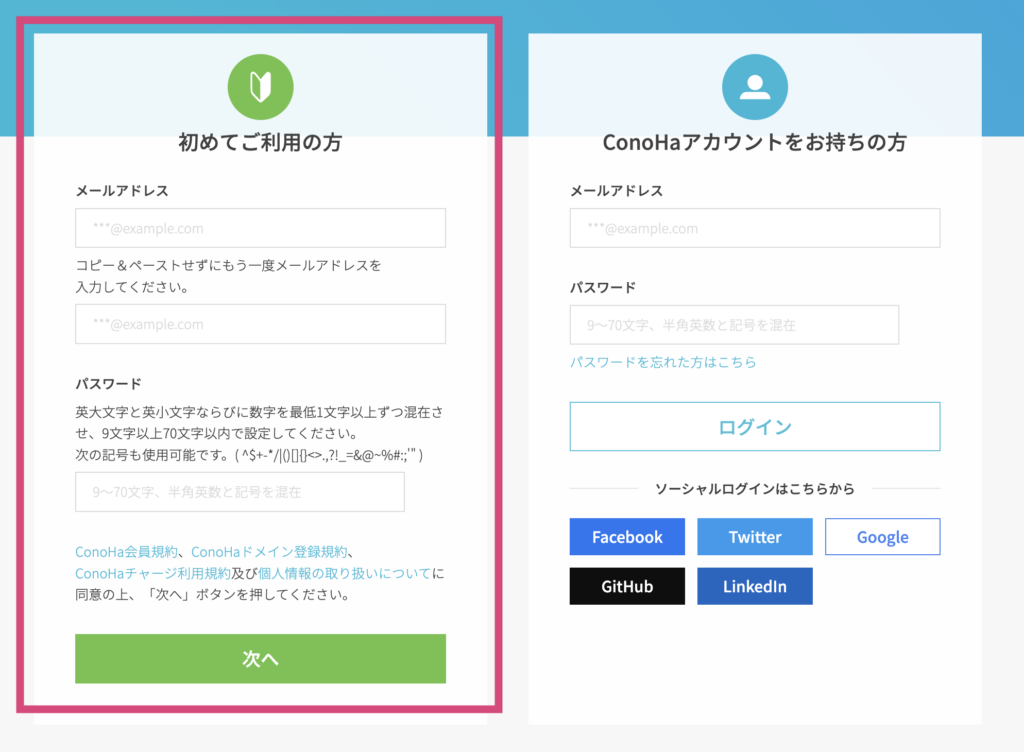
左側の「 初めてご利用の方 」の方にメールアドレスとパスワードを入力し、 次へ をクリック。
続いて、契約プランを決めます。
おすすめはこんなかんじ
- 料金タイプ → WINGパック
- 契約期間 → 12ヶ月(キャンペーン適用は12ヶ月以上から)
- プラン → ベーシック
- かんたんセットアップ → 利用する
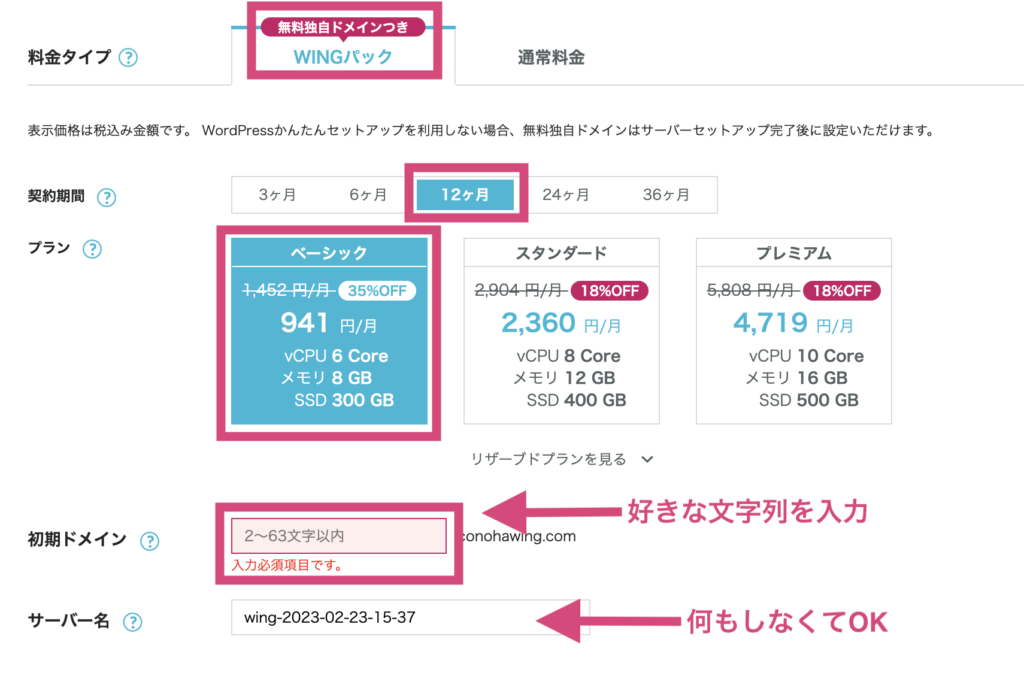
本気でブログで稼ぐなら、12ヶ月以上の契約期間がおすすめ。
でもいきなり36ヶ月(=3年分)も契約しちゃうのはなかなか勇気がいると思うので、キャンペーン適用になる12ヶ月ぐらいを個人的にはおすすめします。

私も12ヶ月で申し込んだよ!
初期ドメインは、特にどこかに表示されるようなこともないので、適当に決めてしまって大丈夫!
サーバー名の部分も、変更せずそのままでOKです。
手順 2 : WordPressかんたんセットアップ
ConoHa WINGには「WordPressかんたんセットアップ」という便利機能があります。
これを利用すれば、ドメイン取得、WordPressのインストールがすぐに出来ちゃうよ。
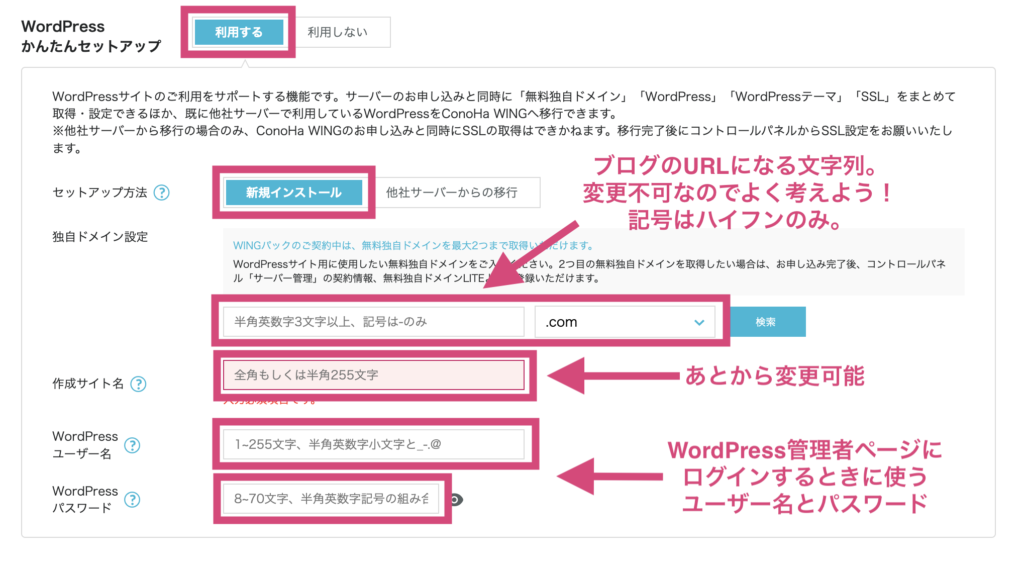
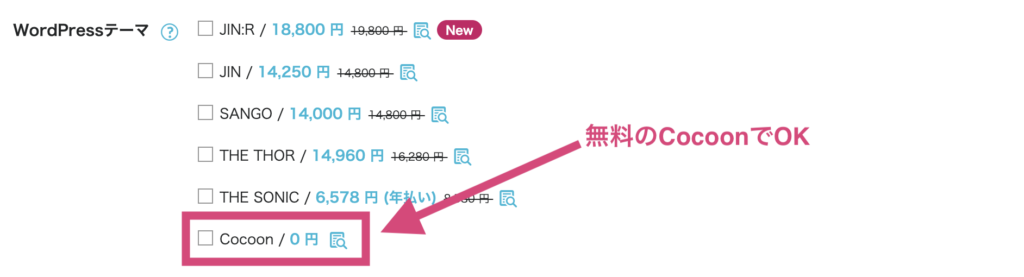
WordPressかんたん設定
ここは必ず「利用する」を選びましょう。
利用しないにすると、その後ものすごくめんどくさい設定を手動でやらなきゃいけないことに…!

ぎゃー、それは困るーーー!利用する!する!!
セットアップ方法
ここは「新規インストール」です。
独自ドメイン設定
「独自ドメイン設定」は、自分のブログのURLになる大事な文字列。
注意点
- 使える記号は -(ハイフン)のみ
- すでに他の人が使っているドメインは作れない
自分の使いたいドメインが使えるかどうかは、ドメイン入力欄右側の 検索 ボタンをクリックすれば分かるよ。
使えるドメインが出るまで、少しずつ文字列を変えて挑戦してみてね!
作成サイト名
ここに入力したものが、ブログのタイトルになります。
でも、後からいくらでも変更できるので、迷っていたらまだそこまで深く考えずに決めちゃっても大丈夫だよ。
WordPressユーザー名/WordPressパスワード
これは、WordPress管理画面にログインするときに使用するユーザー名とパスワードです。
この管理画面にログインして、実際のブログの細かい設定変更をしたり、記事を書いたりします。
必ず必要になるので、忘れないようにメモかスクショをとっておこう!
WordPressテーマ
ひとまず無料の「Cocoon」で問題なし!
ブログで本気で稼ぎたい場合には圧倒的に有料テーマがおすすめですが、それはこの中にはないまた別のものなので、別途ご紹介しますね。
ここまでの入力が済んだら、「次へ」をクリック。
以下の画面↓で、必要情報をすべて入力しましょう。
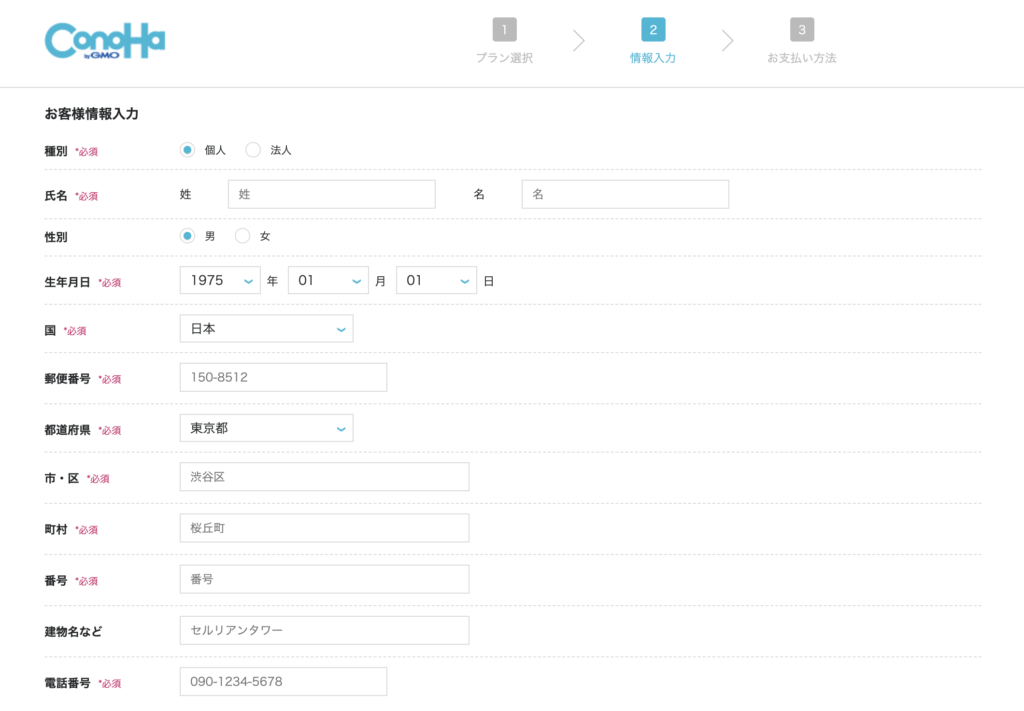
入力し終わったら、画面右の「次へ」をクリック。

あともうちょっとだよ〜!
SMS認証/お支払い方法選択
SMS認証の画面になるので、電話番号を入力して「SMS認証」ボタンをクリック、届いた認証コード(数字4ケタ)を入力して「送信」、認証を完了させましょう。
続いてお支払い方法選択画面になるので、お好きなお支払い方法を選んで情報を入力してください。
最後に「申し込み内容を確認」して「お申し込み」ボタンを押したら、全ての申し込みは完了!
(申し込み内容に間違いがないか、しっかり確認してから「お申し込み」をクリックしてね。)
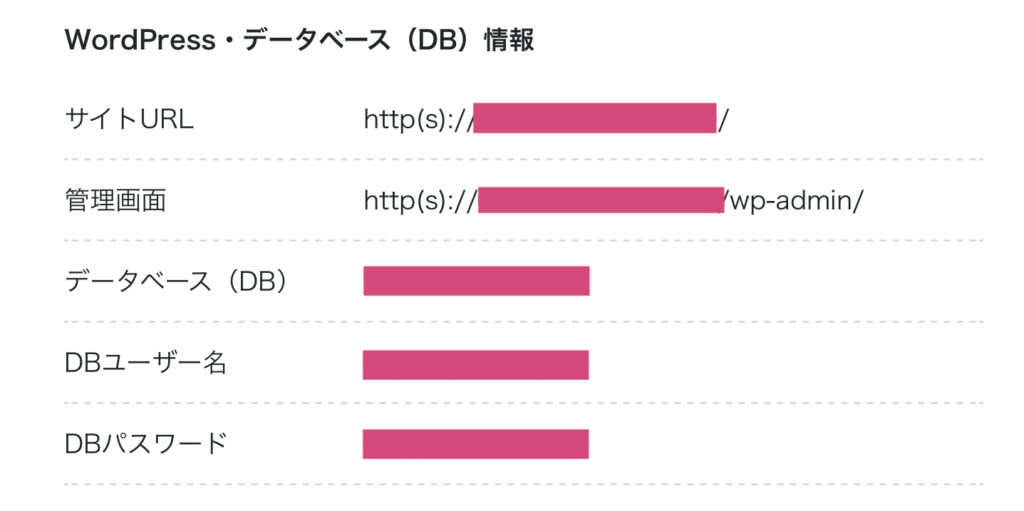
この画面、後からはもう確認できなくなるので、しっかりスクショしておきましょう!
これで、ついにブログ完成! やったー!!

ね、簡単だったでしょ?
さっそく次の手順に!
……と行きたいところですが、WordPressが反映されるまでに30分〜1時間ほどかかるので、ここでいったん休憩。
手順 3 : WordPressのSSL設定

まさか次は、なんか難しい設定するの……?
いえいえ、しません。
実際の設定は、先ほど30分待っていた間にConoHa WINGが自動で済ませてくれちゃっているので、あとはボタンを押すだけ!
SSLって?
SSLとは通信の暗号化のことで、この設定をすることでサイト閲覧者の情報漏洩を防いでくれます。
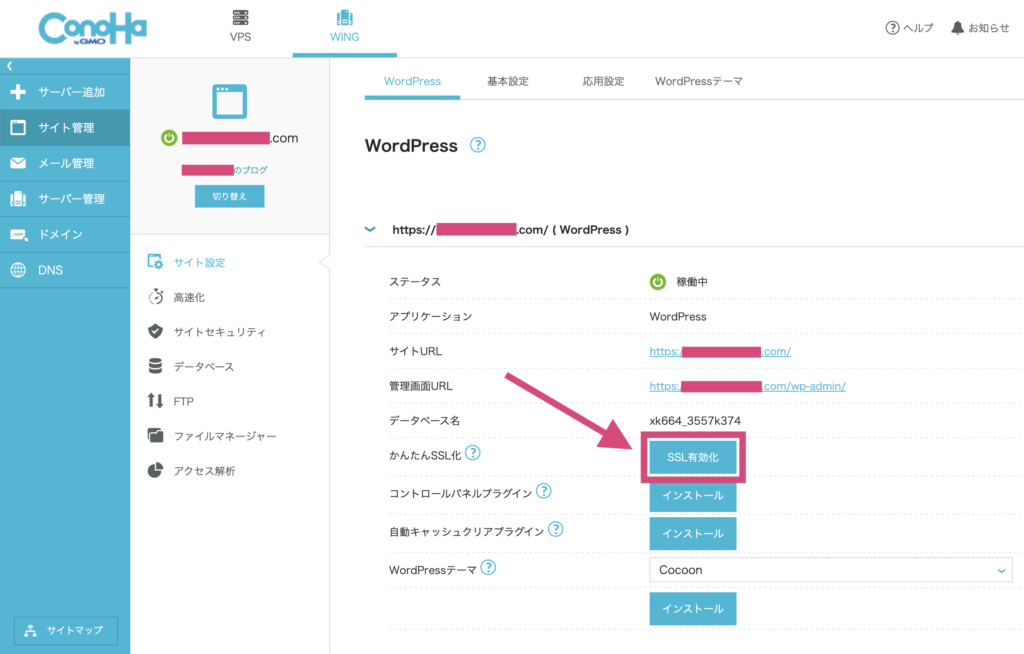
ConoHaコントロールパネルにログインし、サイト管理 > サイト設定 > WordPress から 「SSL有効化」のボタンをクリックします。
画面左下に「成功しました。」と表示されたら、SSL設定の完了です。
「SSL有効化」ボタンがまだクリックできない場合は、もう少し時間をおいてから試してみましょう。
手順 4 : WordPress管理画面にログイン
さあいよいよ、作成したWordPressにログインしてみよう!
先ほどのConoHaコントロールパネルから、WordPressの管理画面ログインに飛ぶことができます。
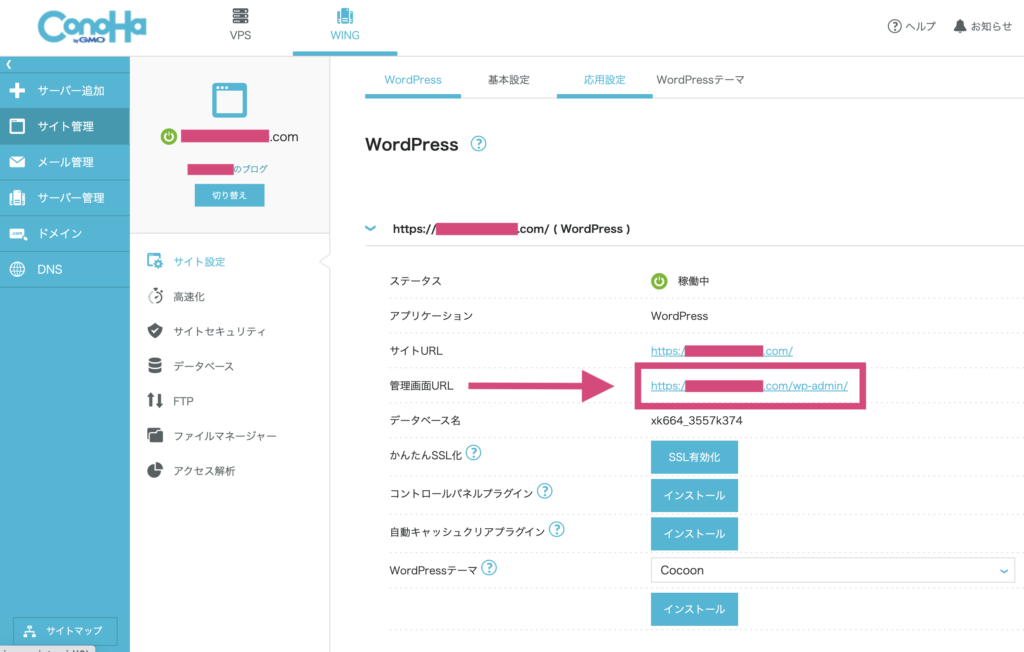
上記URLをクリックして、いざ! WordPress管理画面へGO!!
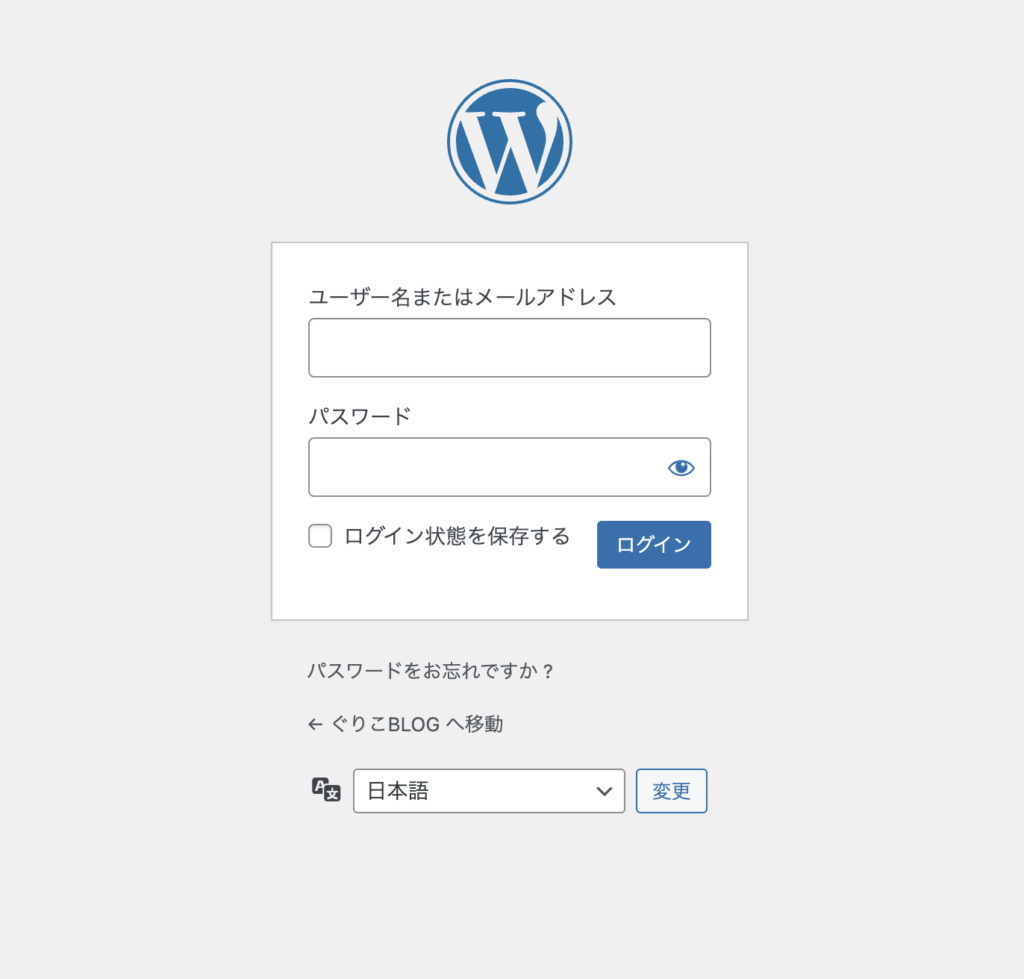
ここに、先ほど手順2で入力したWordPressユーザー名とパスワードを入力、「ログイン」ボタンをクリック。

このログイン画面をブックマークしておくと、今後すごく便利だよ。
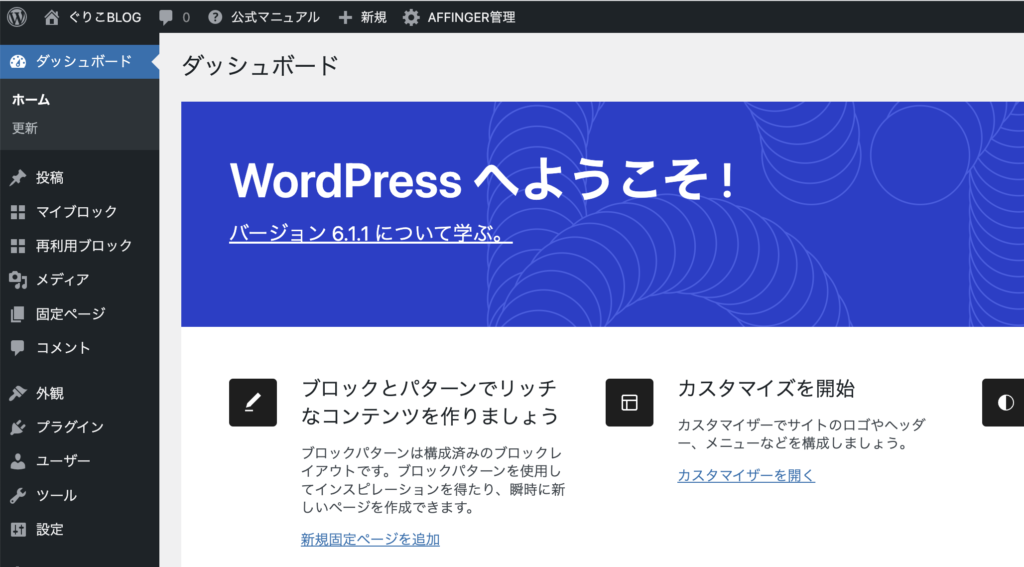
このような画面が表示されたら、無事ログイン完了です!

これでついにブログが始められるよ!
おめでとうーーー!!
といっても、ブログで稼ぐにはもう少しだけ環境を整える必要があります。
次の項目で、初期設定まで終わらせてしまいましょう!
ここまでの手順を見て、これからConoHa WINGでブログを始めようと思った方は、こちらからどうぞ。
\今ならお得なキャンペーン中!/
WordPressブログの初期設定
ここからは、ブログで稼ぐなら最初にぜひやっておいた方がいい設定を3つ説明します。
最初にやっておくべき3つの設定
- テーマの有効化
- パーマリンクの設定
- ASPサイトに登録
開設したばかりの状態のWordPressブログは、使いづらく、まだベストな環境とは言えません。
ここで初期設定を済ませて、より使いやすく稼ぎやすい環境を整えておこう!
初期設定 1 : テーマの有効化
サーバー申し込み時に選択したテーマ「Cocoon」を有効化します。
有効化?
テーマを有効化することで、
- ブログのデザインを整えやすくなる
- 記事の装飾がしやすくなる
などのメリットがあります。
テーマを有効化しよう
WordPress管理画面の左側メニューから、外観 > テーマ へ移動します。
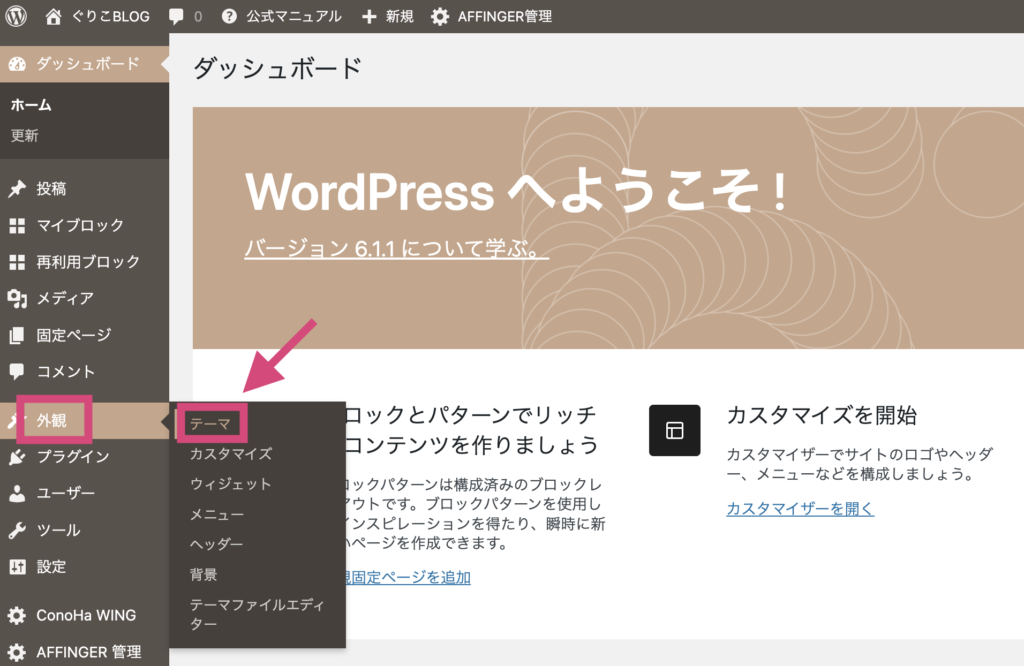
「Cocoon Child」の「有効化」ボタンをクリックして有効化しましょう。
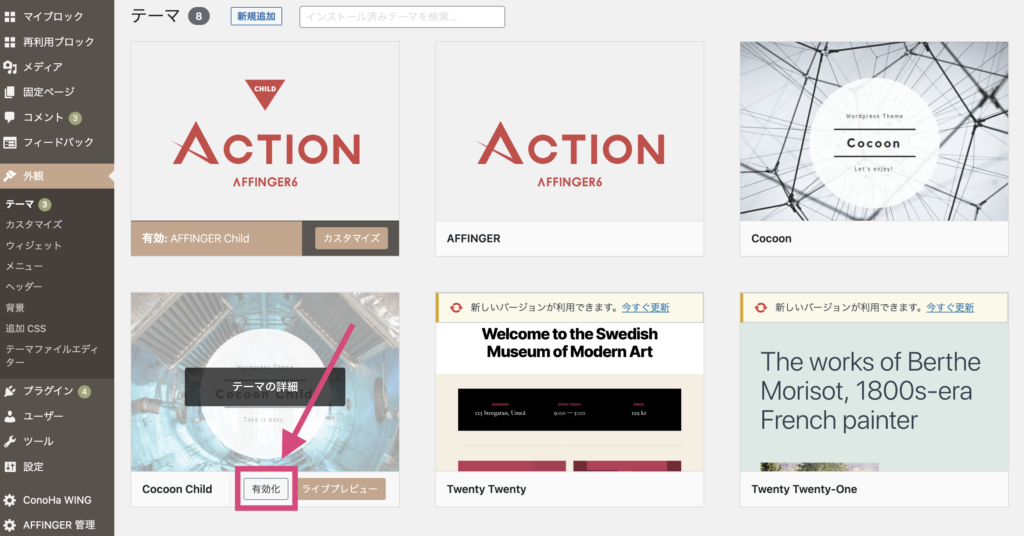
「Cocoon」ではなく、「Cocoon Child」の方を有効化します。
ややこしいけど、ここは絶対間違わないでね!

有効化はこれでおわり!
注意点
テーマを後から変更すると、過去に書いた記事の修正が必要になる場合があります。
無料テーマ「Cocoon」を使っているブログも沢山あるし、稼げるようになってから有料テーマに変更しようと考える人も多いのですが、正直、それならば最初から有料テーマを導入してしまうことを強くおすすめします。(経験者は語る。。。笑)

私は10記事近く書いた後に有料テーマに変更したので、デザインを修正するのにかなり時間がかかった!
初めから有料テーマを使っておけば良かったと後悔……。
ちなみにこのブログは、AFFINGER6 という有料テーマを使って作っています。
やはり無料のテーマと比べると、SEO対策、機能性、デザイン性など優れている部分が多く、ブログで稼いでいる方達の多くが利用しています。
実際に成果を出しているブロガーさんたちも好んで使っている人気のデザインなので、失敗のないテーマです。
お値段は14,800円(税込)と安くはないですが、しっかりブログ運営できれば元は取れるし、それ以上に稼げると思います。
実際私も購入するのに躊躇しましたが、導入した結果、デザインもかんたんに作りやすく、SEO対策もできて、購入して大正解でした!
後から導入して手間と時間がかかってしまうより、初めから導入してしまうのがおすすめです。
\このブログでも使ってるデザイン!/
初期設定 2 : パーマリンクの設定
パーマリンクって?
パーマリンクとは、簡単に言うと、記事のURLの一番後ろの部分のこと。
この記事のURLは http://hana-hana333.conohawing.com/blog1/ ですが、
一番後ろの「blog1」という部分がパーマリンクになります。
記事タイトルに合ったパーマリンクにするのが一般的なので、記事投稿時にパーマリンクを指定できるよう、ここであらかじめ設定変更しておきます。
設定方法
WordPress管理画面の左側メニューから、設定 > パーマリンク へ移動します。
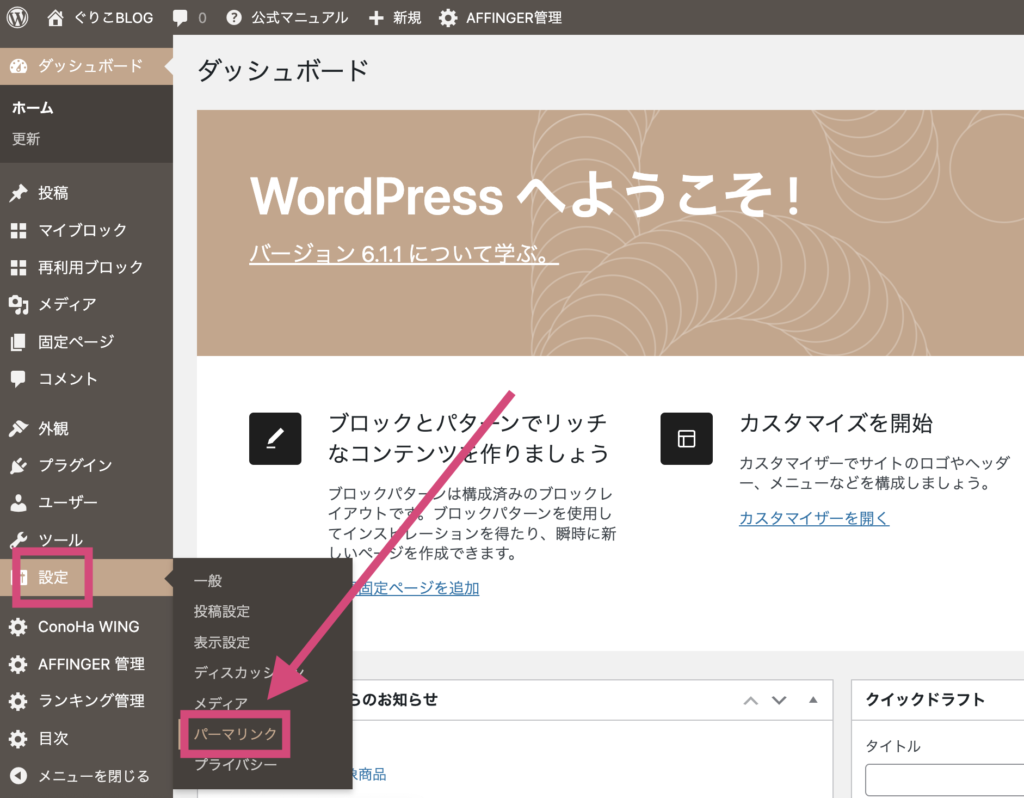
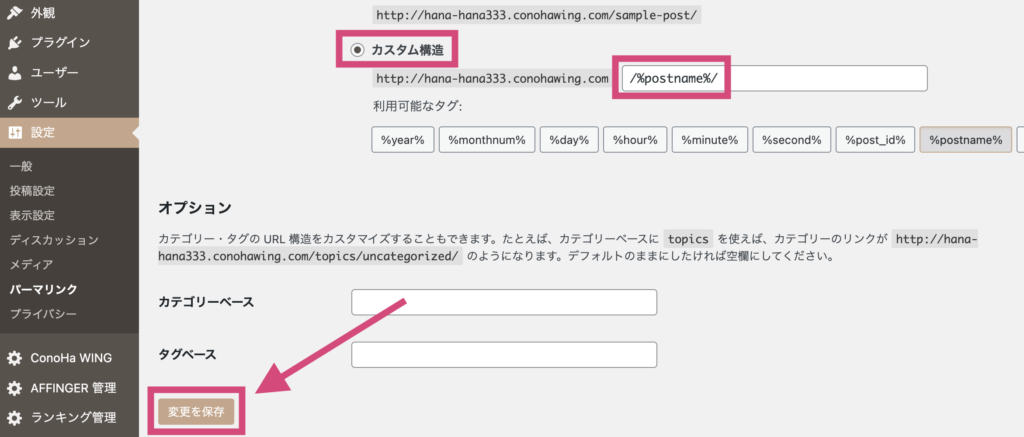
「カスタム構造」を選択し、「/%postname%/」と入力されているのを確認。
「変更を保存」をクリックすれば完了!
初期設定 3 : ASPサイトに登録
ASPサイトって?
ASPサイトとは、ブログ等で稼ぐための広告をたくさん紹介しているサイトのこと。
ASPサイトに登録することで、様々な広告をブログに掲載でき、そこから報酬が発生します。

ブログで稼ぐならASPサイトへの登録は必須!!
無料で利用可能なので、必ず登録しよう。
ブログ初心者におすすめのASPサイトは、以下の6つです。
上記6サイトは、すべて登録しておくのがおすすめ。
ASPサイトによって、強いジャンルが違ったり、報酬金額が違ったりします。
複数サイトに登録することで、広告の幅も広がり稼げる可能性も高まるよ!
まとめ
以上が、ConoHa WINGでのWordPressブログ開設の方法でした。
いかがでしたか?
ここまで読んで頂き稼げるブログを作りたいと思った方は、手順 1 : サーバーレンタル申し込み から進めてみてくださいね。
\早速アフィリエイトブログで稼ごう/
